Editing videos can be challenging, especially for newcomers.
Whether using iMovie or any other video editing software, these video editing tips will enhance your editing skills and streamline your workflow.
01. Keep the Story Moving with Jump Cuts
One common mistake new editor make is leaving unedited clips in the timeline. Create jump cuts by removing dead space and irrelevant content, ensuring you retain what’s valuable to the viewer. This technique keeps your audience engaged and maintains the flow of your story. Utilize the hotkeys I (in), O (out), and W (insert) for efficient jump-cut editing. Start by marking the beginning of the clip with I and the end with O, then insert it into the timeline with W. This method simplifies the process and keeps the viewer’s attention focused on the core message.
02. Speed Up or Slow Down Clips
Sometimes, you may want to use time-lapse or slow-motion effects to emphasize certain parts of your video. Speeding up or slowing down clips in iMovie is straightforward. Select a clip, hit Command + R, and drag the toggle to the left to speed it up. Conversely, drag it to the right to slow it down. These effects help create dynamic transitions, emphasizing moments or adding a dramatic flair to your content.
03. Crop and Use the Ken Burns Effect
Cropping or using the Ken Burns effect to focus on specific parts of your clip is invaluable. Cropping allows you to zoom in on a particular area, while the Ken Burns effect creates a zoom-in or zoom-out animation. To crop, select the clip, click the crop icon, choose ‘Crop to Fill,’ adjust the frame, and press return. For the Ken Burns effect, set the start and end points using the respective boxes and hit enter to apply the effect. Recording in 4K is recommended to retain high-quality resolution even after cropping.
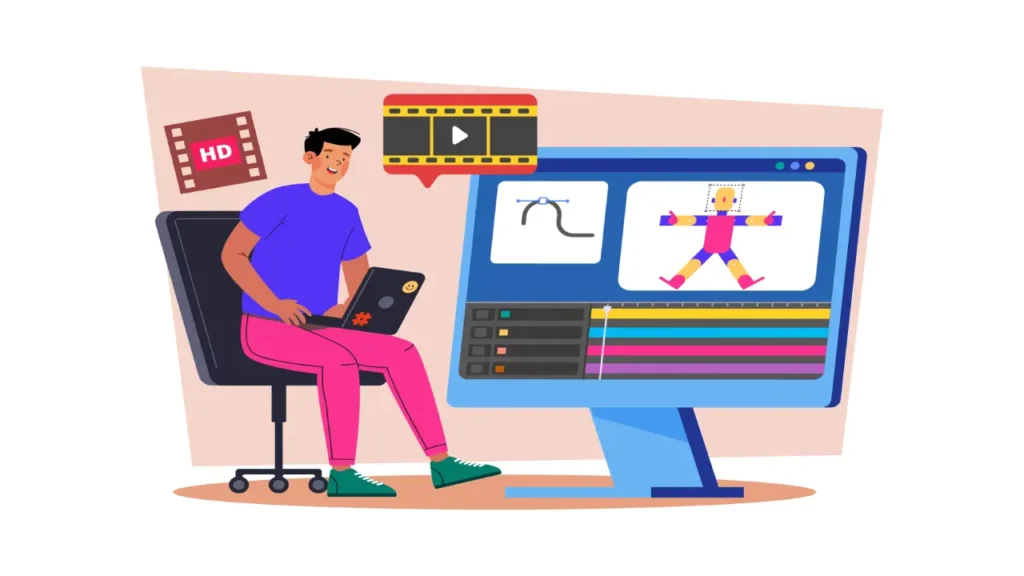
04. Use Background Music and Adjust Volume
Adding background music enhances your video but balancing it with your primary audio is crucial. Lower the background music during talking points to ensure clear dialogue. Place markers around the talking sections by holding the option key and clicking to do this. Then, adjust the Volume between the markers to a suitable level, typically around 10-20%. This technique maintains a professional sound balance, keeping your narrative audible without overwhelming background music.
05. Copy and Paste Edits Across Clips
Applying the same edits individually to each clip can be time-consuming. To replicate edits across multiple clips efficiently, utilize the copy-and-paste function. First, use your desired adjustments to one clip, such as color correction or cropping. Then, copy the edited clip (Command + C), select the target clips, go to ‘Edit,’ and choose ‘Paste Adjustments’ to apply the same edits. This function substantially speeds up the editing process and ensures consistency throughout your video.
These five video editing tips simplify editing, enhance video quality, and save time. Incorporating these techniques into your workflow can produce more engaging and professional content quickly. Explore online guides and dedicated video editing forums for more detailed tutorials and additional resources.







